Screens 4 5 4 – Access Your Computer Remotely Settings

- Screens 4 5 4 – Access Your Computer Remotely Settings Using
- Screens 4 5 4 – Access Your Computer Remotely Settings Windows 10
With our Windows Dedicated Servers most clients manage things over remote desktop protocol (RDP) and we're often asked about using multiple monitors with RDP.
Default settings for connecting to a remote server are typically fine for most users, but those who require multiple monitors for their sessions, such as traders or system administrators, may need to configure RDP to use multiple monitors in their remote sessions.
Stationery set for pages 4 0 3 download free. Reconfiguring remote desktop protocol (RDP) for this is simple and can be done in one of two ways.
This setting specifies the name or IP address of the remote computer that you want to connect to. This is the only required setting in an RDP file. A valid name, IPv4 address, or IPv6 address. No: alternate full address:s:value: Specifies an alternate name or IP address of the remote computer. A valid name, IPv4 address, or IPv6 address. It used to be that if you needed to access your computer remotely, you needed to use Windows Remote Desktop Protocol combined with port forwarding enabled in your router. The process was not.
- The first method is directly through the RDP interface. Open the Remote Desktop and click the 'Options' button on the bottom left-hand corner of the window. Click on the 'Display' tab and tick the checkbox that reads 'Use all my monitors for the remote session' Once this is selected, you can then click 'Connect' and proceed with connecting to the server as normal. If you would like this to be the default behavior for RDP, click on the 'General' tab and click 'Save' before connecting to your remote server.
- Alternatively, you can launch RDP from the command line and specify the multimon flag:
mstsc.exe -multimon
Launching RDP in this manner will auto-check the 'Use all my monitors for the remote session' box and allow you to bypass the previous steps.
Support for multiple monitors is available when connecting from any Windows 7/8.1/10 computer, however, there are restrictions when connecting to a computer using multi-monitor mode. When connecting to Windows 7 computers, only computers that are running Windows 7 Enterprise or Ultimate can be connected to in multi-monitor mode. When connecting to Windows 8.1, only computers that are running Windows 8.1 Professional or Enterprise can be connected to in multi-monitor mode. Both Standard and Datacenter editions of Windows Server 2008, Windows Server 2012, & Windows Server 2016 support multi-monitor mode.
Screens 4 5 4 – Access Your Computer Remotely Settings Using
Adobe media encoder 2020 v14 0 1. Multi-monitor mode supports up to 16 monitors, with a maximum resolution of 4096 x 2048 per monitor.
-->The following table includes the list of supported RDP file settings that you can use with the Remote Desktop clients. When configuring settings, check Client comparisons to see which redirections each client supports.
The table also highlights which settings are supported as custom properties with Windows Virtual Desktop. You can refer to this documentation detailing how to use PowerShell to customize RDP properties for Windows Virtual Desktop host pools.
Connection information
Screens 4 5 4 – Access Your Computer Remotely Settings Windows 10
| RDP setting | Description | Values | Default value | Windows Virtual Desktop support |
|---|---|---|---|---|
| full address:s:value | PC Name: This setting specifies the name or IP address of the remote computer that you want to connect to. This is the only required setting in an RDP file. | A valid name, IPv4 address, or IPv6 address. | No | |
| alternate full address:s:value | Specifies an alternate name or IP address of the remote computer. | A valid name, IPv4 address, or IPv6 address. | No | |
| username:s:value | Specifies the name of the user account that will be used to sign in to the remote computer. | Any valid username. | No | |
| domain:s:value | Specifies the name of the domain in which the user account that will be used to sign in to the remote computer is located. | A valid domain name, such as 'CONTOSO'. | No | |
| gatewayhostname:s:value | Specifies the RD Gateway host name. | A valid name, IPv4 address, or IPv6 address. | No | |
| gatewaycredentialssource:i:value | Specifies the RD Gateway authentication method. | - 0: Ask for password (NTLM) - 1: Use smart card - 2: Use the credentials for the currently logged on user. - 3: Prompt the user for their credentials and use basic authentication - 4: Allow user to select later - 5: Use cookie-based authentication | 0 | No |
| gatewayprofileusagemethod:i:value | Specifies whether to use default RD Gateway settings. | - 0: Use the default profile mode, as specified by the administrator - 1: Use explicit settings, as specified by the user | 0 | No |
| gatewayusagemethod:i:value | Specifies when to use an RD Gateway for the connection. | - 0: Don't use an RD Gateway - 1: Always use an RD Gateway - 2: Use an RD Gateway if a direct connection cannot be made to the RD Session Host - 3: Use the default RD Gateway settings - 4: Don't use an RD Gateway, bypass gateway for local addresses Setting this property value to 0 or 4 are effectively equivalent, but setting this property to 4 enables the option to bypass local addresses. | 0 | No |
| promptcredentialonce:i:value | Determines whether a user's credentials are saved and used for both the RD Gateway and the remote computer. | - 0: Remote session will not use the same credentials - 1: Remote session will use the same credentials | 1 | No |
| authentication level:i:value | Defines the server authentication level settings. | - 0: If server authentication fails, connect to the computer without warning (Connect and don't warn me) - 1: If server authentication fails, don't establish a connection (Don't connect) - 2: If server authentication fails, show a warning and allow me to connect or refuse the connection (Warn me) - 3: No authentication requirement specified. | 3 | No |
| enablecredsspsupport:i:value | Determines whether the client will use the Credential Security Support Provider (CredSSP) for authentication if it is available. | - 0: RDP will not use CredSSP, even if the operating system supports CredSSP - 1: RDP will use CredSSP if the operating system supports CredSSP | 1 | Yes |
| disableconnectionsharing:i:value | Determines whether the client reconnects to any existing disconnected session or initiate a new connection when a new connection is launched. | - 0: Reconnect to any existing session - 1: Initiate new connection | 0 | Yes |
| alternate shell:s:value | Specifies a program to be started automatically in the remote session as the shell instead of explorer. | Valid path to an executable file, such as 'C:ProgramFilesOfficeword.exe' | Yes |
Session behavior
| RDP setting | Description | Values | Default value | Windows Virtual Desktop support |
|---|---|---|---|---|
| autoreconnection enabled:i:value | Determines whether the client will automatically try to reconnect to the remote computer if the connection is dropped, such as when there's a network connectivity interruption. | - 0: Client does not automatically try to reconnect - 1: Client automatically tries to reconnect | 1 | Yes |
| bandwidthautodetect:i:value | Determines whether automatic network type detection is enabled | - 0: Disable automatic network type detection - 1: Enable automatic network type detection | 1 | Yes |
| networkautodetect:i:value | Determines whether or not to use automatic network bandwidth detection. Requires bandwidthautodetect to be set to 1. | - 0: Don't use automatic network bandwidth detection - 1: Use automatic network bandwidth detection | 1 | Yes |
| compression:i:value | Determines whether bulk compression is enabled when it is transmitted by RDP to the local computer. | - 0: Disable RDP bulk compression - 1: Enable RDP bulk compression | 1 | Yes |
| videoplaybackmode:i:value | Determines if the connection will use RDP-efficient multimedia streaming for video playback. | - 0: Don't use RDP efficient multimedia streaming for video playback - 1: Use RDP-efficient multimedia streaming for video playback when possible | 1 | Yes |
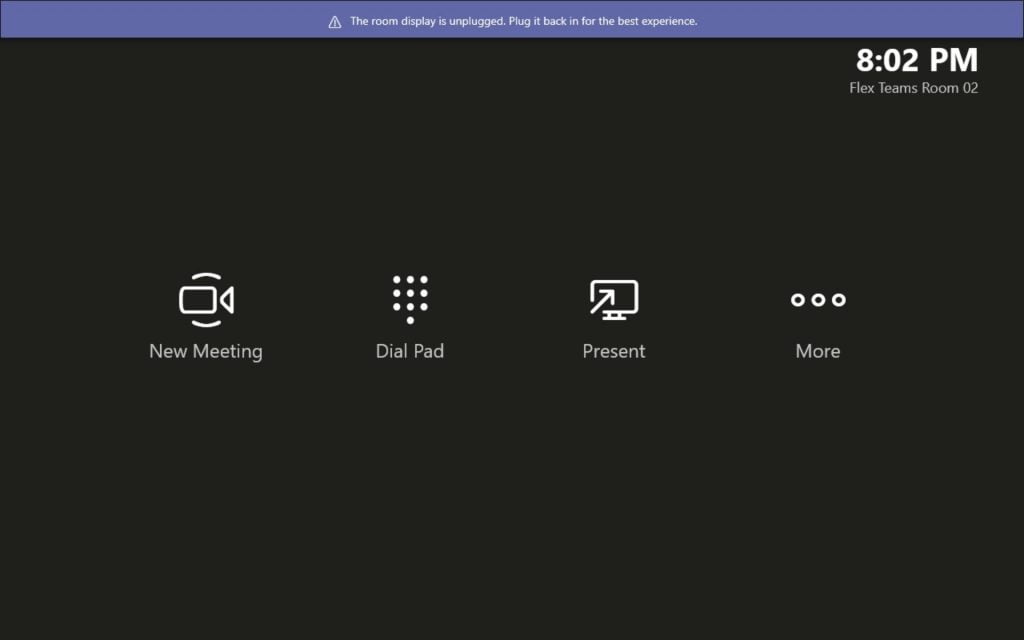
Device redirection
| RDP setting | Description | Values | Default value | Windows Virtual Desktop support |
|---|---|---|---|---|
| audiocapturemode:i:value | Microphone redirection: Indicates whether audio input redirection is enabled. | - 0: Disable audio capture from the local device - 1: Enable audio capture from the local device and redirection to an audio application in the remote session | 0 | Yes |
| encode redirected video capture:i:value | Enables or disables encoding of redirected video. | - 0: Disable encoding of redirected video - 1: Enable encoding of redirected video | 1 | Yes |
| redirected video capture encoding quality:i:value | Controls the quality of encoded video. | - 0: High compression video. Quality may suffer when there is a lot of motion. - 1: Medium compression. - 2: Low compression video with high picture quality. | 0 | Yes |
| audiomode:i:value | Audio output location: Determines whether the local or remote machine plays audio. | - 0: Play sounds on the local computer (Play on this computer) - 1: Play sounds on the remote computer (Play on remote computer) - 2: Do not play sounds (Do not play) | 0 | Yes |
| camerastoredirect:s:value | Camera redirection: Configures which cameras to redirect. This setting uses a semicolon-delimited list of KSCATEGORY_VIDEO_CAMERA interfaces of cameras enabled for redirection. | - * : Redirect all cameras - List of cameras, such as camerastoredirect:s:?usb#vid_0bda&pid_58b0&mi - One can exclude a specific camera by prepending the symbolic link string with '-' | Don't redirect any cameras | Yes |
| devicestoredirect:s:value | Plug and play device redirection: Determines which devices on the local computer will be redirected and available in the remote session. | - *: Redirect all supported devices, including ones that are connected later - Valid hardware ID for one or more devices - DynamicDevices: Redirect all supported devices that are connected later | Don't redirect any devices | Yes |
| drivestoredirect:s:value | Drive/storage redirection: Determines which disk drives on the local computer will be redirected and available in the remote session. | - No value specified: don't redirect any drives - * : Redirect all disk drives, including drives that are connected later - DynamicDrives: redirect any drives that are connected later - The drive and labels for one or more drives, such as 'drivestoredirect:s:C:;E:;': redirect the specified drive(s) | Don't redirect any drives | Yes |
| keyboardhook:i:value | Determines when Windows key combinations (WIN key, ALT+TAB) are applied to the remote session for desktop connections. | - 0: Windows key combinations are applied on the local computer - 1: Windows key combinations are applied on the remote computer when in focus - 2: Windows key combinations are applied on the remote computer in full screen mode only | 2 | Yes |
| redirectclipboard:i:value | Clipboard redirection: Determines whether clipboard redirection is enabled. | - 0: Clipboard on local computer isn't available in remote session - 1: Clipboard on local computer is available in remote session | 1 | Yes |
| redirectcomports:i:value | COM ports redirection: Determines whether COM (serial) ports on the local computer will be redirected and available in the remote session. | - 0: COM ports on the local computer are not available in the remote session - 1: COM ports on the local computer are available in the remote session | 0 | Yes |
| redirectprinters:i:value | Printer redirection: Determines whether printers configured on the local computer will be redirected and available in the remote session | - 0: The printers on the local computer are not available in the remote session - 1: The printers on the local computer are available in the remote session | 1 | Yes |
| redirectsmartcards:i:value | Smart card redirection: Determines whether smart card devices on the local computer will be redirected and available in the remote session. | - 0: The smart card device on the local computer is not available in the remote session - 1: The smart card device on the local computer is available in the remote session | 1 | Yes |
| usbdevicestoredirect:s:value | USB redirection | - *: Redirect all USB devices that are not already redirected by another high-level redirection - {Device Setup Class GUID}: Redirect all devices that are members of the specified device setup class - USBInstanceID: Redirect a specific USB device identified by the instance ID | Don't redirect any USB devices | Yes |
Display settings
| RDP setting | Description | Values | Default value | Windows Virtual Desktop support |
|---|---|---|---|---|
| use multimon:i:value | Determines whether the remote session will use one or multiple displays from the local computer. | - 0: Don't enable multiple display support - 1: Enable multiple display support | 1 | Yes |
| selectedmonitors:s:value | Specifies which local displays to use from the remote session. The selected displays must be contiguous. Requires use multimon to be set to 1. Only available on the Windows Inbox (MSTSC) and Windows Desktop (MSRDC) clients. | Coma separated list of machine-specific display IDs. IDs can be retrieved by calling mstsc.exe /l. The first ID listed will be set as the primary display in the session. | All displays | Yes |
| maximizetocurrentdisplays:i:value | Determines which display the remote session goes full screen on when maximizing. Requires use multimon to be set to 1. Only available on the Windows Desktop (MSRDC) client. | - 0: Session goes full screen on the displays initially selected when maximizing - 1: Session dynamically goes full screen on the displays touched by the session window when maximizing | 0 | Yes |
| singlemoninwindowedmode:i:value | Determines whether a multi display remote session automatically switches to single display when exiting full screen. Requires use multimon to be set to 1. Only available on the Windows Desktop (MSRDC) client. | - 0: Session retains all displays when exiting full screen - 1: Session switches to single display when exiting full screen | 0 | Yes |
| screen mode id:i:value | Determines whether the remote session window appears full screen when you launch the connection. | - 1: The remote session will appear in a window - 2: The remote session will appear full screen | 2 | Yes |
| smart sizing:i:value | Determines whether or not the local computer scales the content of the remote session to fit the window size. | - 0: The local window content won't scale when resized - 1: The local window content will scale when resized | 0 | Yes |
| dynamic resolution:i:value | Determines whether the resolution of the remote session is automatically updated when the local window is resized. | - 0: Session resolution remains static for the duration of the session - 1: Session resolution updates as the local window resizes | 1 | Yes |
| desktop size id:i:value | Specifies the dimensions of the remote session desktop from a set of pre-defined options. This setting is overridden if desktopheight and desktopwidth are specified. | -0: 640×480 - 1: 800×600 - 2: 1024×768 - 3: 1280×1024 - 4: 1600×1200 | 1 | Yes |
| desktopheight:i:value | Specifies the resolution height (in pixels) of the remote session. | Numerical value between 200 and 8192 | Match the local computer | Yes |
| desktopwidth:i:value | Specifies the resolution width (in pixels) of the remote session. | Numerical value between 200 and 8192 | Match the local computer | Yes |
| desktopscalefactor:i:value | Specifies the scale factor of the remote session to make the content appear larger. | Numerical value from the following list: 100, 125, 150, 175, 200, 250, 300, 400, 500 | 100 | Yes |
RemoteApp
| RDP setting | Description | Values | Default value | Windows Virtual Desktop support |
|---|---|---|---|---|
| remoteapplicationcmdline:s:value | Optional command-line parameters for the RemoteApp. | Valid command-line parameters. | No | |
| remoteapplicationexpandcmdline:i:value | Determines whether environment variables contained in the RemoteApp command-line parameter should be expanded locally or remotely. | - 0: Environment variables should be expanded to the values of the local computer - 1: Environment variables should be expanded to the values of the remote computer | 1 | No |
| remoteapplicationexpandworkingdir:i:value | Determines whether environment variables contained in the RemoteApp working directory parameter should be expanded locally or remotely. | - 0: Environment variables should be expanded to the values of the local computer - 1: Environment variables should be expanded to the values of the remote computer. The RemoteApp working directory is specified through the shell working directory parameter. | 1 | No |
| remoteapplicationfile:s:value | Specifies a file to be opened on the remote computer by the RemoteApp. For local files to be opened, you must also enable drive redirection for the source drive. | Valid file path. | No | |
| remoteapplicationicon:s:value | Specifies the icon file to be displayed in the client UI while launching a RemoteApp. If no file name is specified, the client will use the standard Remote Desktop icon. Only '.ico' files are supported. | Valid file path. | No | |
| remoteapplicationmode:i:value | Determines whether a connection is launched as a RemoteApp session. | - 0: Don't launch a RemoteApp session - 1: Launch a RemoteApp session | 1 | No |
| remoteapplicationname:s:value | Specifies the name of the RemoteApp in the client interface while starting the RemoteApp. | App display name. For example, 'Excel 2016.' | No | |
| remoteapplicationprogram:s:value | Specifies the alias or executable name of the RemoteApp. | Valid alias or name. For example, 'EXCEL.' | No |

Screens 4 5 4 – Access Your Computer Remotely Settings
UNDER MAINTENANCE